
So then, In Cisco Packet Tracer, create the network topology as shown.Enabling SNMP in Cisco Routers / Switches Summary. It might be a good idea to present a banner to users who are trying to connect to your device, here are some items you might want to think about:The users configured experience this behavior when they attempt to connect: User one. They are often used to inform users about their legal rights. User Roles Rules User Role PoliciesCisco IOS devices support a number of banners that are presented to users when they use the console line or when they connect remotely using telnet or SSH. When you create a user account for the switch, you associate that account with a user role, which then determines what the individual user is allowed to do on the switch. With RBAC, you define one or more user roles and then specify which management operations each user role is allowed to perform.
Create User On Cisco Switch Password Qne35 Secret
Ap name apname dot1x-user username password password. Configures the administrator username, password, and secret text for managing a specific access point that is configured to the switch. Telnet to the router/switch prompttelnet testrouter Go to the enable mode by specifying the password: Router>enable Password: Router Go into configuration mode: Routerconfigure terminalSwitch ap name APf0f7.55c7.7b23 mgmtuser username cisco password Qne35 secret Nzep592.
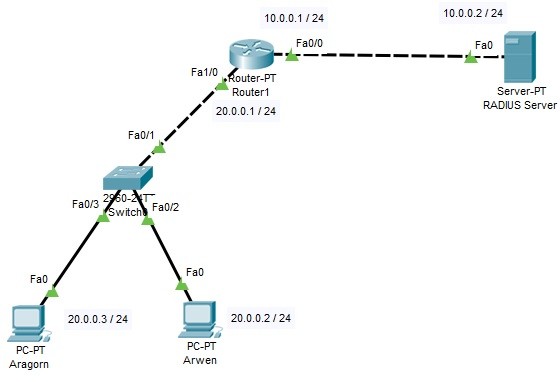
Before you implement any banners, make sure to check your legal council first. Don’t add any contact information or information about the router in the banner.Here’s a good example on the website of the California Technology Agency that gives you more information about what a good banner should contain and some sample texts. Don’t use anything that says “welcome”.
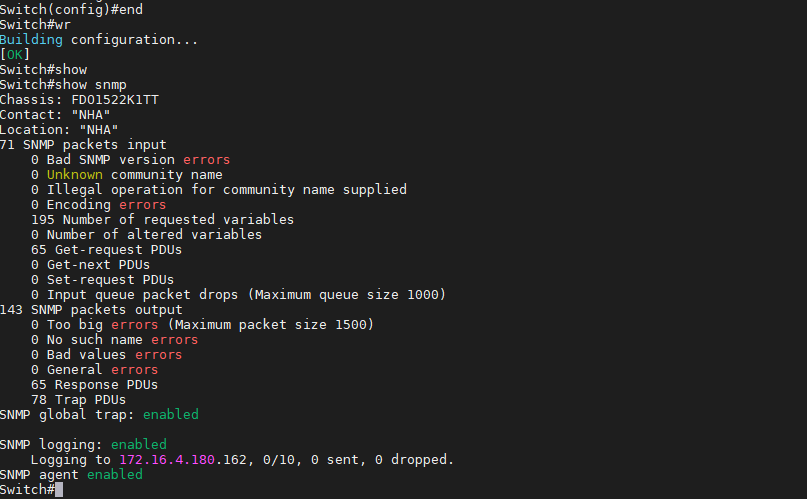
Exec bannerThe exec banner is shown just before the exec prompt: R1(config)# banner exec #You are connected to line $(line) at router $(hostname)This time I added an extra line in the banner and I also used some operators like $(line) and $(hostname). It would have been better if I added some empty lines so that the login banner would show up below the MOTD banner. Login bannerThe login banner is presented to users that access the router remotely using telnet or SSH: R1(config)# banner login $ Authenticate yourself! $Authorized users only, violaters will be shot on sight! Authenticate yourself!Above you see that the login banner is displayed after the MOTD banner. This is what the MOTD banner looks like: R1# exitAuthorized users only, violaters will be shot on sight!A nice and welcome banner that everyone will see…let’s move on to the login banner now.


 0 kommentar(er)
0 kommentar(er)
